Experten
Das geht natürlich. Allerdings erlischt bei einer Modifikation der Hardware unser Support.
Unterstützte Hardware findet man hier: https://www.letscontrolit.com/wiki/index.php?title=ESP_Hardware
Die Firmware ist mit den normalen Plugins gebaut. (normal_ESP8266_4096)
Schreibe einen Kommentar
Du musst angemeldet sein, um einen Kommentar abzugeben.
Ja. Allerdings erlischt bei einer Modifikation der Software unser Support.
Bei einem Problem empfehlen wir immer erst den Einsatz unserer Toolbox: https://github.com/martament/openandhome/tree/master/tools/ohtoolbox . Nur wenn diese das Problem nicht lösen kann können Sie nach Rückfrage mit unserem Support die Firmware updaten.
Empfohlener Weg:
Unsere aktuelle stabile Firmware bekommen Sie unter: https://github.com/martament/openandhome/blob/master/build/ESPEasy/releases/openandhome_stable.bin
Unsere aktuelle Entwicklungsversion bekommen Sie unter: https://github.com/martament/openandhome/blob/master/build/ESPEasy/releases/openandhome_devel.bin => Dies ist unsere Testversion. Funktionalität kann nicht zu jeder Zeit garantiert werden.
Es geht relativ einfach über die Weboberfläche. https://www.letscontrolit.com/wiki/index.php?title=EasyOTA
Die Einstellungen bleiben dabei erhalten. Firmware muss aber neuer sein, als die von uns ausgelieferte. (ESP_EASY-Mega)
Alternativer Weg nur nach Rücksprache mit unserem Support:
Sie können die Firmware über unser Flashtool auf den Sensor installieren. Laden Sie dazu die Datei oh-flasher.zip von unserer Github-Seite. Hier werden die Einstellungen gelöscht und der Sensor muss neu konfiguriert werden!!!!!
Wir empfehlen eine Sicherung der Einstellungen über https://www.letscontrolit.com/wiki/index.php?title=ESP_Easy_web_interface#Tools_Settings_up.2Fdownload
Schreibe einen Kommentar
Du musst angemeldet sein, um einen Kommentar abzugeben.
Für den Zugriff auf den Sensor gibt es theoretisch 2 Möglichkeiten:
1.) Portweiterleitung im Router. Davon würden wir dringend abraten, denn der Sensor ist nicht passwortgeschützt und die Verbindung zum Sensor ist nicht verschlüsselt. Es würden also alle Daten unverschlüsselt ins Internet übertragen werden.
2.) Einrichtung einer VPN-Verbindung. Das ist in unseren Augen der einzig sichere und zu empfehlende Weg.
Hier ein Link für die Einrichtung in einer Fritzbox https://www.heise.de/tipps-tricks/VPN-auf-einer-FritzBox-einrichten-3978124.html
Wenn Sie das VPN erfolgreich eingerichtet haben, dann kann es sein, dass Sie nicht über den Namen auf den Sensor im VPN zugreifen können. In diesem Fall gehen Sie bitte wie folgt vor:
- Prüfen Sie ob die Fritzbox über das VPN erreichbar ist: https://192.168.178.1 => Ist dies der Fall, dann funktioniert Ihr VPN grundsätzlich
- Dann in der Fritzbox unter Heimnetz/Netzwerk nachsehen welche IP-Adresse der Sensor hat. Z.B.: 192.168.178.25.
- Dann können Sie versuchend den Sensor über seine IP anzusprechen:
Schreibe einen Kommentar
Du musst angemeldet sein, um einen Kommentar abzugeben.
Die Sensoren sind von uns gegen einen Trotec BC06 kalibriert. Es kann allerdings vorkommen, dass sich die Messungen im Laufe der Zeit verschieben, oder dass der von Ihnen gewählte Einsatzzweck eine Anpassung der Kalibrierung erfordert. (Z.B. Anlegen an eine Wasserleitung etc.)
Wir unterstützen mit unserem offenem Ansatz Sie bei dieser Vorgehensweise. Wir möchten allerdings auf die Hinweise in diesem Artikel verweisen.
Vorgehensweise:
- Rufen Sie den Sensor mit seiner IP-Adresse oder dem Namen auf: http://sensorbox1/devices oder http://$IP/devices
- Wählen Sie untern den angezeigten Devices den Fühler über „EDIT“ aus, welchen Sie anpassen möchten
- Gehen Sie dann auf der Seite des Fühlers ganz nach unten und korrigieren Sie unter Formula den anzuzeigenden Wert. (z.B. %value%-2)
- Sie können die Werte auch gem. einer beliebigen Formel anpassen. Anleitung siehe Link oder durch einen Klick auf das Fragezeichen über „Formula“.
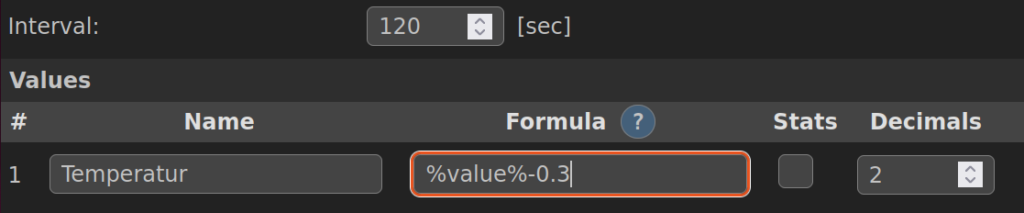
Schreibe einen Kommentar
Du musst angemeldet sein, um einen Kommentar abzugeben.
Ja. Sie können das. Allerdings können wir für vorgenommene Änderungen keinen Support übernehmen und diese Anpassungen sind auch nicht ganz einfach.
Beachten Sie bitte auch die Hinweise in https://www.openandhome.de/index.php/ufaqs/ich-moechte-die-konfiguration-aendern-ist-dies-moeglich/
Sie müssen dabei unterscheiden:
- die Anzeige bei einer Übermittlung an ein Smarthomesytem über einen Controller wie MQTT geändert werden soll
- die Anzeige im Dashboard geändert werden soll
- die Anzeige auf dem Display geändert werden soll
Wollen Sie nur das Dashboard ändern, dann gehen Sie direkt auf Anzeige im Dashboard.
Änderung des Devicenamens
Sie können für die Anzeige in ihrem Smarthomesystem den Namen unserer Devices ändern. Dies wird in der Anleitung unter https://espeasy.readthedocs.io/en/latest/Plugin/_Plugin.html beschrieben.
Sie müssen den Devicenamen dann aber ebenfalls im Dashboard und, falls vorhanden beim Display, anpassen. (Sie Anzeige im Dashboard, Anzeige im Display)
Wenn Sie den Namen ändern, dann wird das von uns ausgelieferte Dashboard und auch das Display ohne Anpassungen nicht mehr funktionieren. Sie müssen dann wie in Anzeige im Dashboard beschrieben das Dashboard und die Anzeige im Display ebenfalls modifizieren.
Anzeige im Dashboard
Die Anzeige des Dashboards wird über die Datei openandhome.esp auf der Sensorbox gesteuert.
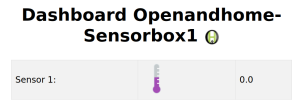
- Die Datei kann über den Browser nicht direkt herunter geladen und angepasst werden. Vielmehr müssen Sie die Datei aus unserem Repository bei Github laden.
- Öffnen Sie dazu den folgenden Link: https://github.com/martament/openandhome/tree/master/configs/espeasy/standalone
- Wählen Sie hier den Ordner für die Anzahl der an Ihrer Sensorbox angeschlossenen Sensoren aus
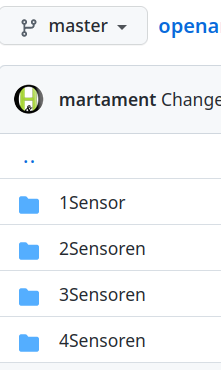
- Klicken Sie in dem Ordner auf die Datei openanhome.esp
- Die Datei öffnet sich. Klicken Sie nun auf den Button RAW (rechts oberhalb des angezeigten Dateiinhaltes)
- Markieren Sie nun den gesamten Inhalt der im Browser angezeigten Datei und kopieren Sie diesen Inhalt in eine Datei auf Ihrem Rechner. Nennen Sie diese Datei openandhome_mod.esp
- Sie können nun in dieser Datei die Bezeichnungen der Fühler anpassen, indem Sie z.B. Sensor 1 durch Heizungsvorlauf ersetzen. Die Werte in den eckigen Klammern dürfen/müssen angepasst werden, wenn Sie den Namen des Devices geändert haben.
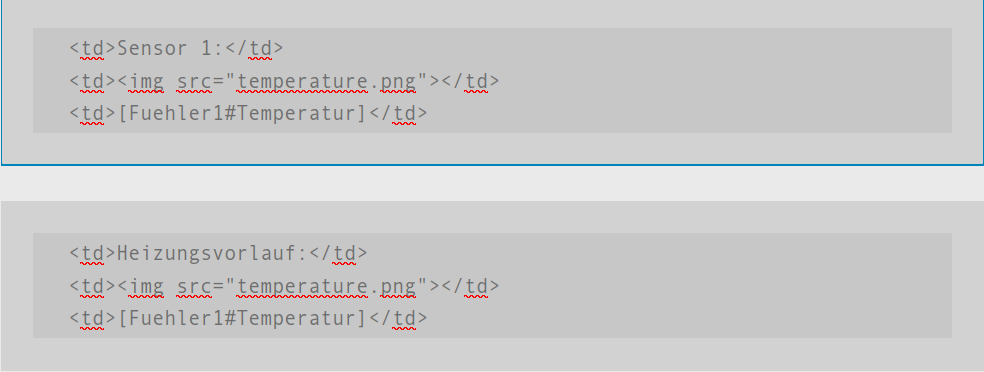
- Nun muss die Datei noch auf die Sensorbox geladen werden
- Sie können den Filebrowser über http://Sensorbox1/filelist aufrufen. (Sensorbox1 muss dazu eingeschaltet und im Netz sein)
- Damit kommen Sie auf den Filebrowser und müssen dort die angepasste Datei openandhome_mod.esp von Ihrem Rechner über den Button UPLOAD auf die Sensorbox laden. Ist die Datei bereits vorhanden, so muss diese über den Button DEL zuerst von der Sensorbox gelöscht werden.
- Unter http://Sensorbox1/openandhome.esp können Sie weiterhin die Originaldatei verwenden.
- Unter http://Sensorbox1/openandhome_mod.esp können Sie Ihre angepasste Version aufrufen.
Anzeige im Display
Haben Sie ein Display verbaut, so können/müssen Sie den Namen ebenfalls ändern. Es sei allerdings der Hinweis erlaubt, dass die Größe des Displays lange Namen nicht optimal darstellbar macht.
- Gehen Sie auf den Sensor und wählen Sie dort Devices aus. (http://$IP/devices)
- Klicken Sie dann den Button edit beim Eintrag für das Display (Display – OLED SSD1306/SH1106 Framed)
- Ersetzen Sie dann bei Line 1-4, je nach Sensor die Ziffer vor dem Doppelpunkt durch den gewünschten Namen. Die Werte in den eckigen Klammern dürfen/müssen angepasst werden, wenn Sie den Namen des Devices geändert haben.
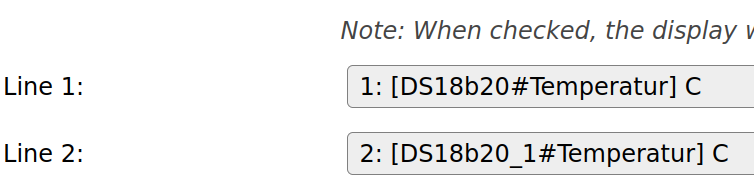
Schreibe einen Kommentar
Du musst angemeldet sein, um einen Kommentar abzugeben.
Ja. Sie können das. Allerdings können wir für vorgenommene Änderungen keinen Support übernehmen.
Sie können die Interna des Sensors über unseren OH-Debugger einsehen. Dies wäre der von uns empfohlene Weg.
Sollten Sie das nicht tun wollen, so steht ihnen dieser manuelle Weg zur Verfügung:
Um auf den Sensor zuzugreifen benötigen Sie ein Programm zur Kommunikation. Theoretisch können Sie dies mit jedem Programm zur Modemkommunikation tun. Der Sensor meldet sich als virtuelles Modem.
Hier ein kurzes Beispiel für die Kommunikation mit der ArduinoIDE.
- Laden und installieren Sie die ArduinoIDE für Ihr System von https://www.arduino.cc/en/Main/Software
- Starten Sie das Programm und wählen Sie unter Werkzeuge/Board das „Lolin(Wemos) D1 R2 mini“. Sollte das Board nicht angeboten werden, so gehen Sie auf Werkzeuge/Board/Boardverwalter und suchen Sie nach wemos und installieren Sie dann das Paket.
- Schließen Sie den Sensor an Ihren Rechner an
- Prüfen Sie unter Werkzeuge/Board ob der richtige serielle Port eingestellt ist
- Gehen Sie auf Werkzeuge/Serieller Monitor
- Der Serielle Monitor wird in einem neuem Fenster gestartet. Sollten Sie keine Ausgaben sehen können, so tippen Sie in die Eingabe „reboot“ ein.
- Sie können nun die internen Abläufe des Sensors sehen.
- Sie können nun ebenfalls die Befehle aus https://www.letscontrolit.com/wiki/index.php/ESPEasy_Command_Reference nutzen.
Aber nochmals der Hinweis. Die Befehle können dazu führen, dass Sie den Sensor nicht mehr nutzen können. In einem solchen Fall müssten Sie den Sensor inkl. Rückporto an uns zurück schicken.
Schreibe einen Kommentar
Du musst angemeldet sein, um einen Kommentar abzugeben.
Openandhome-Datenlogger
Sollten Sie ein vorgefertigtes System wünschen, dann können wir ihnen unseren Datenlogger anbieten. Dieser wird von uns vorkonfiguriert und sofort einsatzbereit ausgeliefert.
Einbindung in ein eigenes System
Es gibt viele verschiedene Systeme. Daher können wir Ihnen für Ihr spezielles System auch keine vorgefertigte Konfiguration oder Anleitung liefern.
Grundsätzlich bestehen 2 Optionen um die Daten aus dem Sensor zu übergeben:
- Die Sensorbox schickt die Werte an ein System: https://espeasy.readthedocs.io/en/latest/Controller/_Controller.html
- Das System holt die Daten von der Sensorbox. Diese stellt die Daten im JSON-Format oder als Prometheus-Metric bereit. https://espeasy.readthedocs.io/en/latest/Tools/Tools.html?highlight=prometheus#show-metrics
Unser Sensor bindet sich standardmäßig über MQTT ein ein System ein. Dies ist ein offenes Standardprotokoll, welches sich in so gut wie jedes System einbinden lässt.
Ablauf der Kommunikation am Beispiel des Smarthomesystems Openhab:
Sensor (MQTT) => MQTT-Broker (Mosquitto/oder im System bereits integriert) (MQTT) => Openhab oder jedes beliebige andere System
Googeln Sie im Zweifelsfall nach Ihrem System und dem Begriff MQTT. Häufig finden Sie dort in der Dokumentation eine Anleitung.
Anleitungen
Wie die genaue Einbindung in unserm Adapter ist, das können Sie über viele Tutorials im Internet nachlesen. Als Beispiel sei hier einmal die folgenden Adressen aufgeführt:
Schreibe einen Kommentar
Du musst angemeldet sein, um einen Kommentar abzugeben.
Uns sei hier nur der Hinweis erlaubt, dass eine Änderung der Konfiguration durch Ihre Seite von unserem Support nicht mehr gedeckt
werden kann.
Wir liefern den Sensor fertig konfiguriert aus und können auch nur dafür Support leisten.
Sie können die Konfiguration des Sensors aufrufen, wenn Sie die IP des Sensors im Browser eingeben.
Damit haben Sie Zugriff auf die folgende Oberfläche von ESP-Easy: https://espeasy.readthedocs.io/en/latest/Config/Config.html
Wir empfehlen vor Änderungen ein Backup. https://www.letscontrolit.com/wiki/index.php/ESP_Easy_web_interface#Backup_and_restore
Sollten Sie den Sensor so konfiguriert haben, dass er nicht mehr erreichbar ist, so können Sie die Anleitung gem. diesem Artikel versuchen https://www.openandhome.de/index.php/ufaqs/ich-kann-den-sensor-ueber-wlan-nicht-mehr-erreichen-kann-ich-die-einstellungen-zurueck-setzen/ oder uns den Sensor inkl. Rückporto zusenden und wir stellen dann die Originalkonfiguration wieder her.
Gibt es keine Möglichkeit ein JSON mit den Messwerten an eine URL zu posten, oder via HTTP GET die urlencoded Werte zu übertragen?
-
Mit der aktuell von uns eingesetzten Version von EspEasy haben Sie noch mehr Möglichkeiten:
https://espeasy.readthedocs.io/en/latest/Reference/URLs.html -
Wir nutzen als Software ESP-Easy. Daher stehen die dort verfügbaren Methoden zur Verfügung.
https://www.letscontrolit.com/wiki/index.php/EasyProtocolsWir haben dazu auch eine FAQ:
https://www.openandhome.de/index.php/ufaqs/ich-moechte-die-sensoren-in-mein-smarthome-einbinden-wie-laeuft-die-konfiguration/Sie können das auch über die Rules von ESP-Easy machen:
https://espeasy.readthedocs.io/en/latest/Rules/Rules.html
Schreibe einen Kommentar
Du musst angemeldet sein, um einen Kommentar abzugeben.
Falls Sie Einstellungen am Sensor geändert haben und er nicht mehr erreichbar ist, so liegt dies häufig an den WLAN-Einstellungen, oder an einem zu häufigem Schreiben auf den internen Flashspeicher.
Wir haben ein Skript erstellt welches die WLAN-Einstellungen und evtl. ein ADMIN-Passwort zurück setzt.
Das Skript können Sie unter https://github.com/martament/openandhome/tree/master/tools/ohtoolbox herunterladen.
Führen Sie das Skript aus und versuchen Sie dann den Sensor neu einzurichten.
Schreibe einen Kommentar
Du musst angemeldet sein, um einen Kommentar abzugeben.

Hallo und Danke für den informativen Artikel! Lesenswert Tipp.